مرحله 9 ( تنظیمات رنگ بر روی موج های آب )
برای یکسان کردن رنگ موج ها با محیط اطراف ما باید بر روی این لایه تنظیمات رنگ color adjustment انجام دهیم. ما می خوایم به این دو تا لایه ی تنظیم رنگ بدهیم با حالت Clipping Mask
یکی hue/saturation و دیگری brightness/contrast
مقدار هر دو لایه ی تنظیم فوق را مطابق تصاویر زیر تنظیم کنید.

حالت لایه ی hue/saturation را به normal تغییر دهید با شفافیت حدود %80 در ضمن حالت ترکیب لایه ی brightness/contrast را به حالت normal با شفافیت حدود %100 تنظیم کنید.
تمام لایه های موج آب را انتخاب کنید و Ctrl + G را همزمان فشار دهید تا همگی در یک گروه قرار گیرند.
من اسم این گروه را "موج های آب" نامگذاری کردم.

مرحله 10 ( تنظیمات رنگ بیشتر )
در این مرحله ما می خواهیم تنظیمات رنگ صحنه را انجام دهیم. ما این کار را با نقاشی کردن کمی رنگ روی صحنه انجام خواهیم داد.
خب اول یک لایه ی جدید روی پوشه ی BG ایجاد کنید که در آن ما می خواهیم اولین رنگ را نقاشی کنیم. ما از رنگ #0c84cf استفاده می کنیم. یک براش خیلی نرم با لبه های گرد و میزان سختی %0 انتخاب کنید و میزان شفافیت آن را حدود 10 تا %15 درصد تنظیم کنید. روی این لایه ی جدید رنگ را بر روی برخی نواحی سمت چپ و راست صحنه نقاشی کنید. در اینجا نتیجه ی کار من روی لایه ی رنگ بر روی صحنه را می توانید مشاهده کنید. در حالت ترکیب normal با شفافیت %100

ما می توانیم میزان شفافیت این لایه را کاهش دهیم چنانچه غلظت رنگ ما خیلی زیاد تر از رنگ دلخواهی است که رای این لایه می خواهیم . من فقط به شفافیت حدود %25 درصد برای این کار نیازم دارم.

مرحله 11 ( کار بیشتر روی color Adjustment )
یک بار دیگر لایه ی جدید روی رنگ قبلی ایجاد کنید. از یک براش خیلی نرم با لبه های گرد برای اضافه کردن رنگ بیشتر به این لایه استفاده کنید. این بار از رنگ 5b6776 # استفاده می کنیم.
با استفاده از یک براش نرم با لبه های گرد و رنگ داده شده میزان شفافیت براش را حدود 10 تا 14 درصد تنظیم کنید و شروع کنید به نقاشی کردن رنگ روی صحنه همانند تصویر زیر

Here is the result so far

مرحله 12 ( اضافه کردن رنگ های بیشتر )
یک لایه ی جدید دیگر روی دو لایه ی قبلی ایجاد کنید. روی این لایه با استفاده از براش نرم با لبه های گرد و با رنگ سفید شروع به نقاشی کردن اطراف قایق شوید.
اینجا رنگ سفیدی که من اضافه کردم روی لایه را می توانید ببینید
با شفافیت حدود 100 درصد و حالت ترکیب normal

حالا حالت ترکیب لایه را به overlay تغییر دهید با شفافیت 30 درصد

مرحله 13 ( آخرین تنظیمات color Adjustment )
یک لایه ی جدید روی لایه های قبلی رنگ آمیزی صحنه ایجاد کنید تا رنگ های بیشتری به صحنه اضافه کنیم.
از رنگ 1afcfc # استفاده خواهیم کرد.
با یک براش نرم و رنگ داده شده با شفافیت 100 درصد همانند زیر روی صحنه نقاشی کنید.

شفافیت لایه را حدود 20 تا 25 درصد قرار بدهید.
تمامی لایه های مربوط به رنگ آمیزی را انتخاب کنید و آنها را در یک پوشه یا گروپ قرار بدهید.
من اسم این پوشه را color گذاشتم.

مرحله 14 ( افزودن برجستگی به صحنه )
یک لایه ی جدید روی پوشه ی fisherman یا ماهیگیر ایجاد کنید.
حالت این لایه را روی overlay تنظیم کنید و پیش فرض های مربوط به لایه مانند تیک fill this new layer with gray color را بررسی کنید.
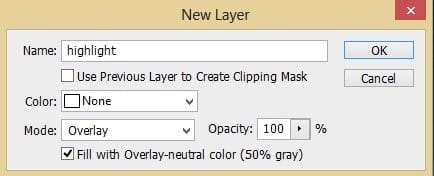
روی این لایه ی جدید با نقاشی کردن رنگ سفید با براش نرم برای برجسته کردن درخت ها و امواج آب استفاده می کنیم.
همانند تصویر زیر که حالت ترکیب normal هست با شفافیت 100 درصد.

حالت ترکیب لایه را به overlay تغییر دهید.

مرحله 15 ( سایه روشن روی قایق )
پوشه ی ماهیگیر را باز کنید. یک لایه ی جدید به عنوان clipping mask روی دو لایه ی hue/saturation داخل این پوشه ایجاد کنید.
میزان شفافیت این لایه را 100 درصد کنید و با یک براش خیلی نرم با لبه های گرد شروع به نقاشی کردن رنگ قرمز fb080b # روی بخشی از قایق شوید همانند تصویر زیر

مرحله 16 ( روشنایی نور )
یک لایه ی دیگر روی پوشه ی ماهیگیر ایجاد کنید. این لایه را با رنگ سیاه پر کنید Shift + F5
حالت ترکیب این لایه را روی dodge قرار بدهید.
از یک براش خیلی نرم با شفافیت خیلی کم حدود 4 تا 5 درصد استفاده کنید.
در نهایت با ترکیبی از رنگ زرد و کمی سفید برای روشنایی بخشیدن به رنگ قرمز که در مرحله قبل ایجاد کردیم و بخش های اطراف قایق استفاده کنید.
اینجا نتیجه کار من با حالت ترکیب نرمال رو می توانید ببینید.
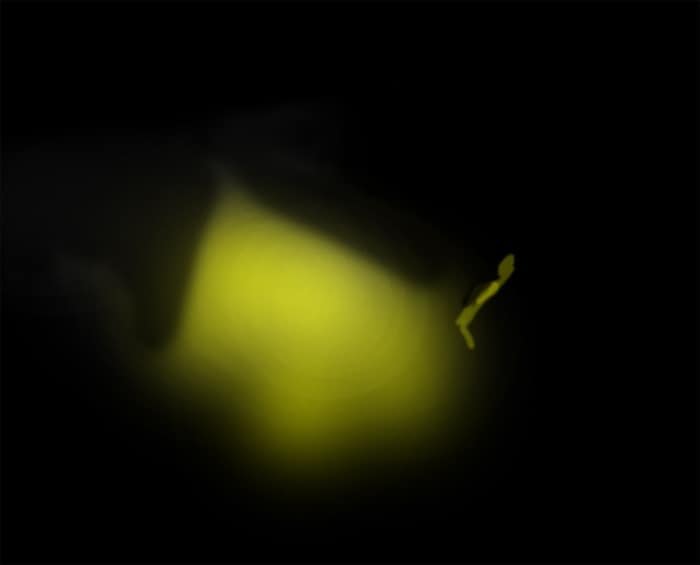
در اینجا هم کار را با حالت ترکیب dodge می بینیم.


مرحله 17 ( منظره جلو عکس برای صحنه )
خب در این مرحله می خواهیم منظره جلوی صحنه ایجاد کنیم. ما می خواهیم از سوسن سفید یا زنبق آبی برای این منظور استفاده کنیم.
تصویر سوسن سفید را بازکنید و بخش های مورد نیاز را از آن بردارید.

بخش انتخابی از سوسن سفید را به صحنه ی اصلی اضافه کنید.
مقیاس اندازه ی آن را متناسب با صحنه کنید و به آن مقداری Gaussian Blur بدهید.

مقداری رنگ لایه ی سوسن سفید را با دادن hue/saturation به عنوان clipping mask به لایه تغییر می دهیم تا به نتیجه دلخواه و رضایت بخشی برسیم.

مثل دو مرحله ی قبل یک سوسن سفید آبی دیگر را به سمت چپ منظره جلویی صحنه اضافه می کنیم

مرحله 18 ( تنظیمات کلی )
در این مرحله ما می خواهیم تنظیمات کلی رنگ صحنه را همراه با دادن لایه های تنظیم جدید روی همه ی لایه های ایجاد شده انجام دهیم
خب اول ما می خواهیم لایه تنظیم color balance رو اضافه کنیم با مقادیر زیر

لایه ی تنظیم color balance را تکرار کنید (کپی پیست روی لایه تنظیم کلیک و Ctrl + j را فشار بدهید)
و حالت ترکیب هر دو را به normal با شفافیت 100 درصد تنظیم کنید تا به نتیجه ی زیر برسید.

حالا لایه های تنظیم بیشتری را بر روی لایه ی قبل اضافه می کنیم
لایه تنظیم Curves همانند تصویر زیر

کار ما تا الآن

برخی از بخش های لایه ی تنظیم curves را همانند تصویر زیر ماسک می کنیم
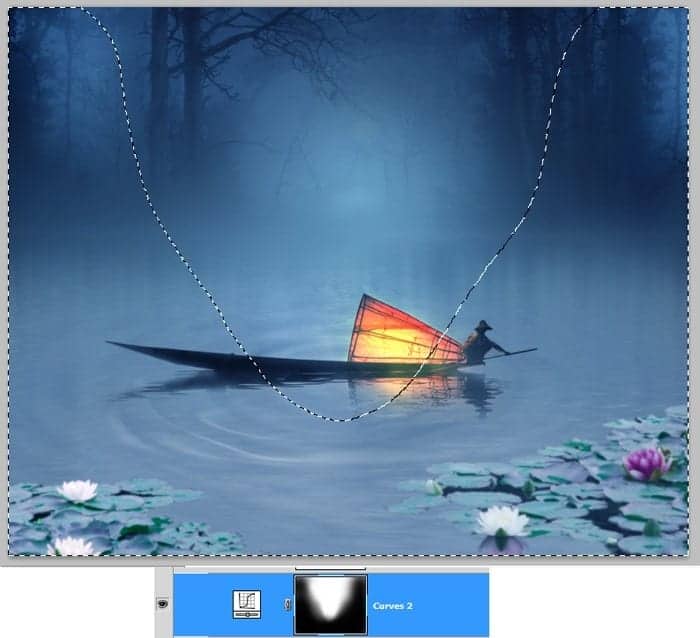
و درنهایت اضافه کردن آخرین لایه ی تنظیم
photo filter
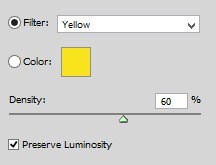
حالت ترکیب این لایه ی تنظیم photo filter را به normal با شفافیت حدود 80 درصد تنظیم کنید.
تمامی لایه های تنظیم را انتخاب کنید و آنها را در پوشه قرار بدهید.
من اسم این پوشه را Adjustments گذاشتم.

مرحله 19 ( ماه کجاست ؟ )
همانطور که می دانید ما باید ماه را الآن به صحنه یمان اضافه کنیم.
تصویر ماه را در فتوشاپ باز کنید.

ماه را برش بدهید و به داخل صحنه بیاورید.
مطمئن شوید که لایه ی ماه را روی تمامی لایه ها قرار دادید.
مقیاس اندازه ی آن را متناسب با صحنه کنید و حالت ترکیب آن را بر روی screen قرار دهید.

مرحله 20 ( انعکاس نور ماه )
حالا به تصویری که در مرحله قبل باز کردید بازگردید و انعکاس نور ماه را جدا کنید

انعکاس ماه را روی صحنه اصلی قرار بدهید.
مطمئن شوید که این لایه را زیر پوشه ی ماهیگیر قرار دادید.

حالت ترکیب این لایه را به screen و با شفافیت حدود 80 تا 90 درصد تنظیم کنید.
بخش هایی از لایه ی انعکاس که نیاز به ماسک دارند ماسک کنید.

مرحله 21 ( دوستان ماهیگیر )
اجازه بدهید که به ماهیگیر تنهایمان تعدادی دوست اضافه کنیم. تصویر png پرواز پرندگان را بازکنید و به صحنه انتقال دهید.
مقایس اندازه png پرندگان را متناسب کنید و موقعیت آن را حول و حوش ماهیگیر قرار بدهید.
برخی از پرنده هایی که مورد نیاز نیستند مثل پرنده های نشان داده شده در تصویر زیر را با استفاده از ماسک مخفی کنید.


درنهایت مقداری Gaussian blur به تصویر پرندگان اضافه می کنیم.

مرحله 22 ( افزودن رنگ های بیشتر )
یک لایه ی جدید زیر پوشه ی Adjustment ایجاد کنید.
روی بخش پایینی این لایه رنگ cyan را با کد هگز 1afcfc # مانند تصویر زیر نقاشی کنید.

صحنه ای که خواهیم دید

مرحله 23 ( سایه )
من تصمیم گرفتم که منظره جلو صحنه را کمی تیره تر کنم.
یک لایه ی جدید دیگر روی لایه ی رنگ قبلی ایجاد کنید.
یک براش خیلی نرم با لبه های گرد با شفافیت حدود 10 تا 15 درصد انتخاب کنید؛ نبود درست کنید.
روی این لایه ی جدید خیلی نرم رنگ خاکستری را حول و حوش منظره جلوی صحنه نقاشی کنید.
![step23a step23a]()

مرحله 24 ( تقلب کردن )
قبل از هر چیز مطمئن شوید که روی بالاترین لایه از پنل لایه ها هستید.
کلید های Shift + Ctrl + Alt + E را همزمان فشار دهید برای محر کردن تمامی لایه های مخفی.
این کار یک لایه ی مجزا از صحنه ای که ایجاد کردیم را ایجاد می کند.
این لایه جدید را به یک smart object تبدیل کنید. من اسم این را final result گذاشتم.
در نهایت به مسیر زیر بروید:
filter > other > custom
برای اضافه کردن custom filter مانند تصویر زیر عمل کنید.

و نتیجه ی این فیلتر

مرحله اختیاری
چناچه شما از فتوشاپ cs6 استفاده می کنید می توانید به صحنه افکت نقاشی بدهید.
در حالی که ما هنوز روی لایه ی final result هستیم به مسیر زیر بروید:
filter > oil paint
و مقادیر آن را مطابق با تصویر زیر وارد کنید
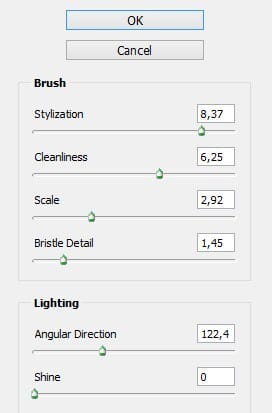
نتیجه ای که باید بدست آورده باشید.

ما می توانیم غلظت این افکت را با ویرایش و دستکاری حالت ترکیب لایه کاهش بدهیم.
ما می توانیم حالت ترکیب لایه را بر روی normal با شفافیت حدود 60 تا 70 درصد تنظیم کنیم تا به تصویر زیر برسیم.

تصویر نهایی صحنه
![final result1[1] final result1[1]](http://www.photoshoptutorials.ws/wp-content/uploads/2014/05/final-result11.jpg)
نتیجه ی نهایی مرحله اختیاری

امیدوارم این آموزش برای شما مفید بوده باشد
تا آموزش های بعدی خدانگهدار شما
برچسبها:
نویسنده: مصطفی
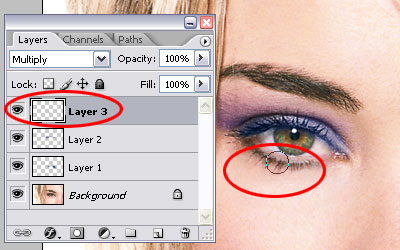






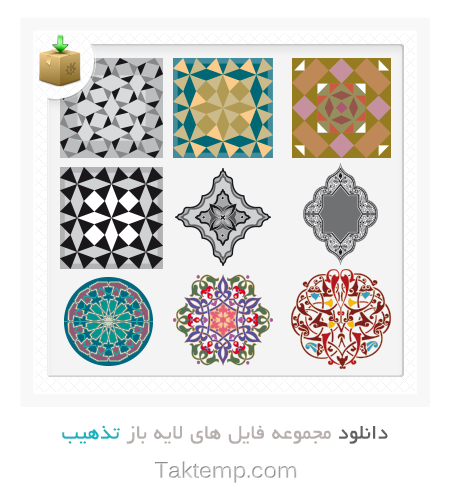
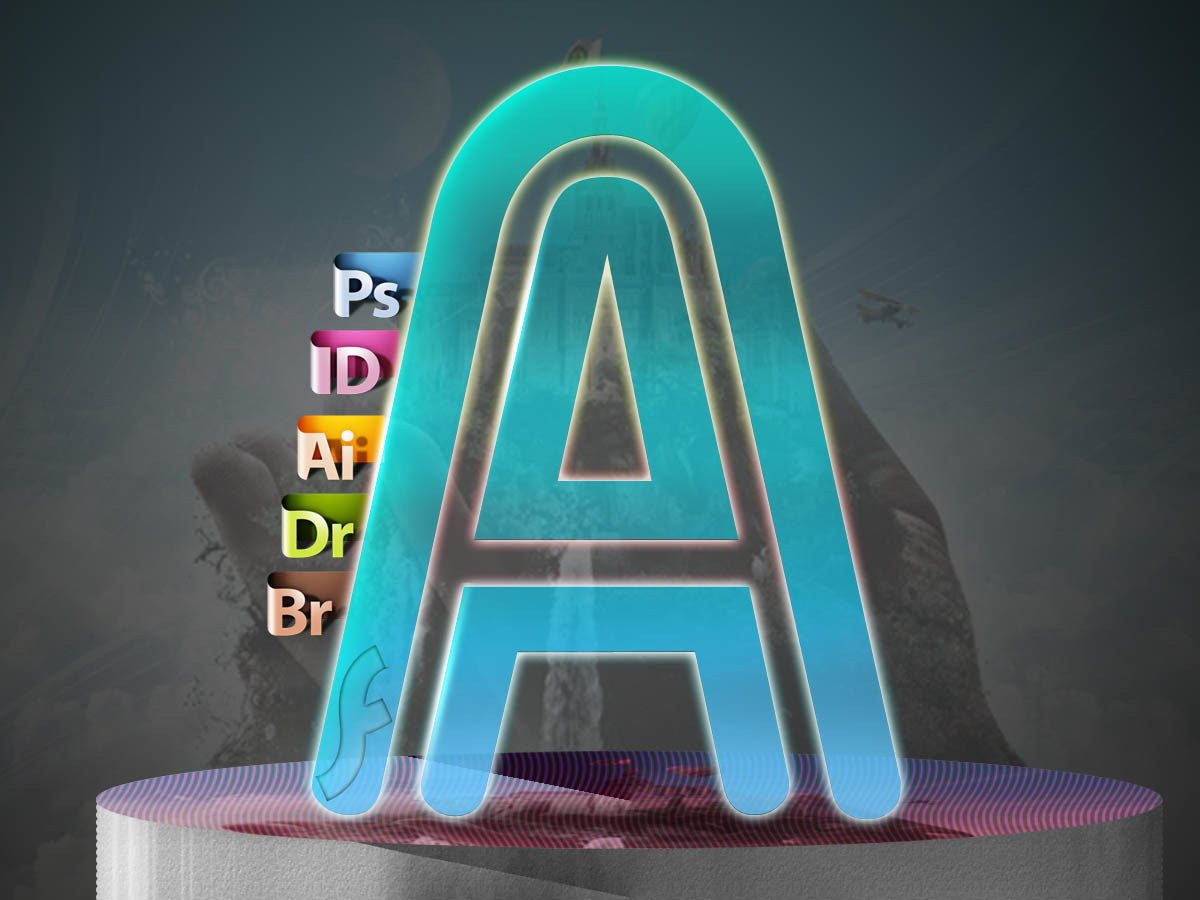











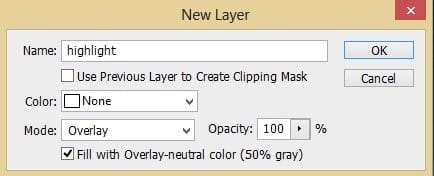



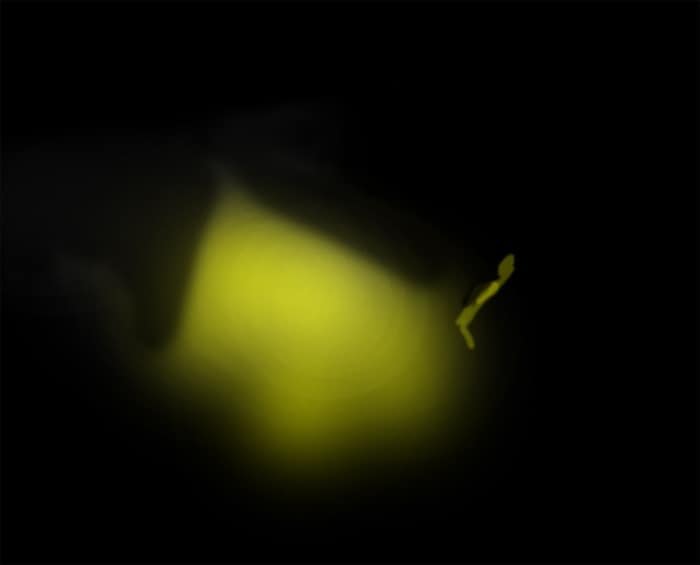










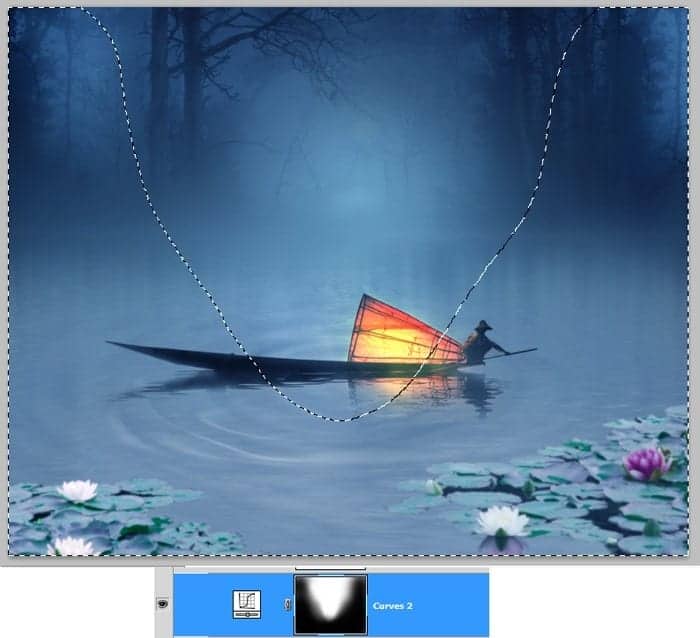
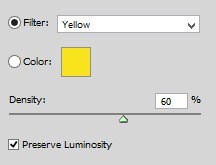














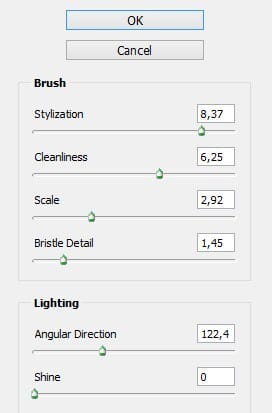


![final result1[1] final result1[1]](http://www.photoshoptutorials.ws/wp-content/uploads/2014/05/final-result11.jpg)
